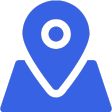Der HTTP 304 Statuscode steht für “Not Modified” (nicht geändert) und zeigt an, dass seit Ihrem letzten Besuch keine Änderungen an der angeforderten Seite vorgenommen wurden.
Anschließend ruft Ihr Browser die im Cache gespeicherte Version der Webseite aus Ihrem lokalen Speicher ab. Auf diese Weise muss der Browser die gleichen Informationen nicht mehrfach vom Server der Website herunterladen.
In diesem Beitrag werden wir genauer erläutern, was der HTTP-Statuscode 304 Not Modified bedeutet und wie man verschiedene Methoden zur Fehlerbehebung anwendet.
Was sind HTTP Statuscodes?
HTTP Statuscodes sind Antwortcodes, die den Informationsaustausch anzeigen. Sie geben an, ob die von Ihnen gestellte Anfrage erfolgreich war oder ob ein Fehler aufgetreten ist.
Es gibt fünf Kategorien von HTTP-Statuscodes, die jeweils eine andere Art von Problem anzeigen:
- Die 1xx-Statuscodes – Informationsanfragen
- Die 2xx-Statuscodes – Erfolgreiche Anfragen
- Die 3xx-Statuscodes – Weiterleitungen
- Die 4xx-Statuscodes – Client-Fehler
- Die 5xx-Statuscodes – Server-Fehler
Allerdings werden Sie wahrscheinlich nur auf wenige dieser Codes direkt stoßen. Wenn Sie einem dieser Antwortcodes begegnen, sollten Sie möglicherweise Maßnahmen ergreifen, um das Problem zu lösen.
Zum Beispiel weisen die 400er-Fehlercodes auf Client-Fehler hin, wie etwa der 403 Forbidden-Fehler, der bedeutet, dass Sie keine Berechtigung haben, auf eine Ressource zuzugreifen.
Die 200er-Antworten wie HTTP 200 OK zeigen hingegen an, dass Ihre Anfrage erfolgreich war.
Die 300er-Statuscodes stehen für Weiterleitungsprobleme, wie etwa 301 und 302, die für permanente bzw. temporäre Weiterleitungen verwendet werden.
HTTP 304-Anfragen können die Benutzererfahrung verbessern, indem sie die Lieferung von Ressourcen beschleunigen, besonders wenn Sie eine große Anzahl von Webseiten haben.
Sie optimieren die Ladegeschwindigkeit und reduzieren die Anzahl der Anfragen, die der Server bearbeiten muss. Zudem hilft es Suchmaschinen, Ihre Seiten effizienter zu durchsuchen, da sie ihr Crawl-Budget nicht auf Seiten verschwenden, die seit dem letzten Besuch nicht aktualisiert wurden.
Allerdings kann es auch den Zugriff der Besucher auf Ihre Inhalte blockieren.
Was verursacht den 304 Not Modified Statuscode?
304 Not Modified Statuscodes können sowohl auf der Server- als auch auf der Client-Seite auftreten. Wenn ein Benutzer auf Ihrer Website einen 304 Not Modified Statuscode erhält, liegt das Problem höchstwahrscheinlich auf seiner Seite, und es gibt nicht viel, was Sie tun können, um es zu beheben.
Hier sind einige Ursachen, warum ein Benutzer einen 304 Not Modified Statuscode erhalten könnte:
- Virus: Der Browser könnte durch Viren oder Malware beschädigt sein, was seine Fähigkeit beeinträchtigt, mit Webservern zu kommunizieren und Webseiten zu cachen.
- Kürzliche Softwareinstallation: Wenn ein Benutzer kürzlich Software auf seinem Computer installiert oder deinstalliert hat, kann es zu einer Beschädigung der Registrierung kommen. Dies beeinträchtigt ebenfalls die Kommunikations- und Caching-Funktion des Browsers.
- Beschädigte Anwendung: Wenn ein Benutzer eine Anwendung mit beschädigten Dateien hat, die den Browser betreffen, kann dies seine Fähigkeit beeinträchtigen, Webseiten zu speichern und Informationen zu aktualisieren.
5 Methoden zur Behebung des http 304 Statuscodes
Es gibt fünf Möglichkeiten, den 304 Not Modified-Statuscode zu beheben. Obwohl das Problem nicht direkt auf der Client-Seite gelöst werden kann, können Sie mögliche Lösungen empfehlen.
1. Cache Ihres Browsers leeren
Beginnen Sie damit, alle Browserdaten, Cookies und andere zwischengespeicherte Informationen zu löschen.Das Leeren des Browser-Caches entfernt alle Daten im temporären Speicher. Durch das regelmäßige Leeren können Sie viel Speicherplatz sparen und die Leistung verbessern.
Veraltete Ressourcen im Cache können verhindern, dass Sie aktualisierte Inhalte der Website sehen. Durch das Löschen dieser Ressourcen können Sie eine neue Kopie der Informationen vom Webserver der Seite erhalten. Um den Cache in Google Chrome zu leeren, folgen Sie diesen Schritten:
- Klicken Sie auf “Anpassen und Steuern von Google Chrome” – die drei horizontalen Punkte oben rechts im Fenster. Gehen Sie zu “Verlauf” -> “Verlauf”. Klicken Sie auf “Browserdaten löschen”. Ein neues Fenster öffnet sich. Wählen Sie den Zeitraum – um alles zu löschen, wählen Sie “Gesamte Zeit”. Wählen Sie aus, was Sie löschen möchten – Browserverlauf, Cookies und andere Websitedaten, zwischengespeicherte Bilder und Dateien. Klicken Sie auf die Schaltfläche “Daten löschen”.
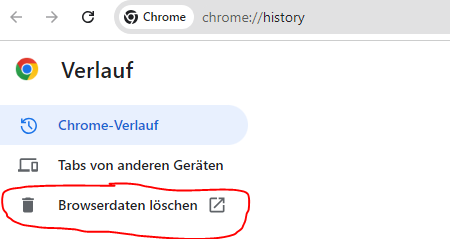
Wenn Sie einen anderen Browser verwenden, variieren die Schritte zum Leeren des Caches, aber wir bieten eine Schritt-für-Schritt-Anleitung für verschiedene Desktop- und Mobilplattformen an.
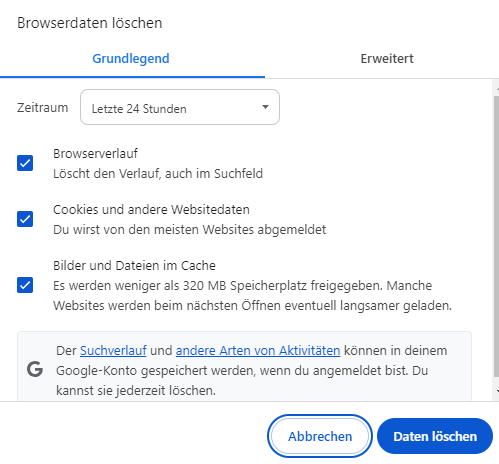
2. DNS leeren
Ähnlich wie Webbrowser speichern auch Betriebssysteme Cache-Dateien, jedoch im Domain Name System (DNS) Cache. Dieser enthält Informationen über Ihre Browserdaten, einschließlich Hostnamen, IP-Adressen und Ressourcendaten.
Das DNS-Caching hilft dabei, Webseiten schneller zu laden, wenn Sie diese erneut besuchen, wodurch die Belastung des DNS-Servers bei hohem Datenverkehr reduziert wird.
Die Cache-Dateien haben eine Gültigkeitsdauer, die durch den Time to Live (TTL)-Wert bestimmt wird.
Gültige DNS-Caches können jede Inhaltsanforderung beantworten, ohne einen DNS-Server zu durchlaufen, aber sie können Fehler oder Sicherheitsprobleme verursachen, wenn sie veraltet oder beschädigt sind.
Durch regelmäßiges Leeren Ihres DNS können Sie die Sicherheit Ihres Betriebssystems verbessern und die Verfolgung Ihres Suchverhaltens verhindern, was es Hackern erschwert, Ihre Browserhistorie vorherzusagen.
Es kann auch technische Probleme lösen, wie Verbindungsprobleme oder den HTTP 304 Not Modified-Statuscode.
Wenn Sie Google Chrome verwenden, können Sie Ihren DNS leeren, indem Sie chrome://net-internals/#dns in die Adressleiste eingeben.Ein Menüseite wird geöffnet. Klicken Sie auf die Schaltfläche “Host-Cache löschen”.
Google Chrome hat einen separaten DNS-Cache, daher ist es auch notwendig, den DNS Ihres Computers zu leeren.Das Leeren des DNS Ihres Betriebssystems ist ebenfalls relativ einfach. Folgen Sie den folgenden Schritten, wenn Sie Windows verwenden – dies gilt für Windows XP, 7, Vista, 8, 8.1 oder 10:
- Klicken Sie auf die Schaltfläche “Start” und navigieren Sie zu “Windows-Systeme” -> “Eingabeaufforderung”.Die Befehlszeilenschnittstelle öffnet sich. Geben Sie diesen Befehl ein:bashCode kopieren
ipconfig /flushdnsEine Bestätigungsmeldung wird angezeigt, sobald der Vorgang erfolgreich war.
3. Überprüfen Sie Ihre Weiterleitungsanweisungen in .htaccess
Wenn keine der vorherigen Methoden die Fehlermeldung behoben hat, kann das Problem in Ihrer Serverkonfigurationsdatei liegen. Zum Beispiel könnten Ihre Weiterleitungsanweisungen falsch sein.Um Ihre Serverkonfigurationsdatei zu überprüfen, müssen Sie wissen, ob Ihr Server auf NGINX oder Apache läuft.Wenn Sie den NGINX-Webserver verwenden, haben Sie keinen Zugriff auf die .htaccess-Datei. Überprüfen Sie die Fehlerprotokolle, um herauszufinden, was Sie beheben müssen.Mit Apache überprüfen Sie die .htaccess-Datei im Stammverzeichnis Ihrer Website. Melden Sie sich beim Dateimanager Ihres Hosting-Kontos an und navigieren Sie dann zum Ordner public_html.Deaktivieren Sie die .htaccess, indem Sie sie in .htaccess_disabled umbenennen. Überprüfen Sie die Verfügbarkeit der Seite und den 304 Not Modified-Statuscode, während die .htaccess deaktiviert ist. Benennen Sie sie wieder in .htaccess um, um sie erneut zu aktivieren.Wenn diese Methode den Fehlercode behebt, überprüfen Sie den Code in der .htaccess-Datei mit Ihrem Entwickler. Suchen Sie auch nach falschen Weiterleitungseinstellungen, die auf jeder Website unterschiedlich sind.
4. Führen Sie einen Malware-Scan durch
Eine weitere mögliche Ursache für den HTTP 304 Not Modified-Status ist ein Browser, der durch einen Virus oder eine Malware-Infektion beschädigt wurde.
Diese Bedrohungen können Ihr System unterbrechen oder beeinträchtigen, einschließlich der Header-Anforderung. Führen Sie einen Malware-Scan durch, um die Bedrohungen aus Ihrem System zu identifizieren und zu entfernen.
Wenn Sie Google Chrome unter Windows verwenden, führen Sie ihn mit dem integrierten Malware-Scanner und dem Bereinigungs-Tool aus.
Überprüfen Sie zuerst, ob Ihr Chrome auf dem neuesten Stand ist. Klicken Sie auf die drei vertikalen Punkte oben rechts im Chrome-Fenster und navigieren Sie zu “Einstellungen” -> “Über Chrome”.Wenn Sie nicht die aktuelle Version von Chrome verwenden, aktualisieren Sie sie, indem Sie auf die Schaltfläche “Neustart” klicken.
Nachdem Sie Chrome aktualisiert haben, öffnen Sie einen neuen Tab und geben Sie chrome://settings/cleanup in die URL-Leiste ein. Klicken Sie auf “Suchen”.
Es wird sofort Ihr Computer gescannt und Ihnen einen Ergebnisbericht anzeigen. Andere Browser wie Mozilla Firefox und Microsoft Edge haben keinen integrierten Malware-Scanner. Dasselbe gilt für andere Betriebssysteme wie Mac und Linux.
Wenn Sie diese Browser oder Betriebssysteme verwenden, führen Sie den Malware-Scan mit der Antivirus-Software auf Ihrem Computer durch.
5. Browser-Erweiterungen deaktivieren
Infizierte Browser-Erweiterungen können auch Anfragen und die Kommunikation mit dem Server beeinträchtigen, was zu dem HTTP 304 Not Modified-Statuscode führen kann. Deaktivieren Sie die Erweiterungen Ihres Browsers, um dieses Problem zu lösen. Die Schritte variieren je nach Browser, daher finden Sie hier eine Anleitung für vier gängige Browser – Google Chrome, Mozilla Firefox, Safari und Microsoft Edge.
Chrome
- Navigieren Sie zu “Einstellungen” -> “Erweiterungen”. Auf der Seite “Erweiterungen” deaktivieren Sie jede Erweiterung, indem Sie auf die Kippschalter klicken.Klicken Sie auf die Schaltfläche “Entfernen”, wenn Sie nicht verwendete oder veraltete Erweiterungen löschen möchten.
- Klicken Sie auf das Menü-Symbol oben rechts im Fenster von Mozilla Firefox und wählen Sie “Add-ons”.Wählen Sie auf der Registerkarte “Add-ons Manager” “Plugins”.Wählen Sie die Plugins aus, die Sie deaktivieren möchten, indem Sie im Dropdown-Menü “Nie aktivieren” auswählen.Wenn Sie das Plugin wieder aktivieren möchten, überprüfen Sie die Liste der deaktivierten Plugins und wählen Sie im Dropdown-Menü “Immer aktivieren” aus.
- Öffnen Sie das Menü und wählen Sie “Einstellungen”.Klicken Sie auf das Symbol “Erweiterungen”.Deaktivieren Sie eine Erweiterung, indem Sie das Kontrollkästchen deaktivieren.Wenn Sie eine Erweiterung nicht mehr benötigen, ist es besser, sie zu deinstallieren. Klicken Sie auf die Schaltfläche “Deinstallieren”, um dies zu tun.
- Navigieren Sie zu “Einstellungen und mehr” oben rechts im Fenster von Microsoft Edge. Wählen Sie “Erweiterungen”.Klicken Sie auf den Kippschalter der Erweiterung, um sie zu deaktivieren. Dadurch wird das Erweiterungssymbol neben der Adressleiste gelöscht.
Fehlerbehebung für andere Fehler
- Fehler 404: 4 Möglichkeiten, ihn zu beheben
- Wie man den 502 Bad Gateway-Fehler behebt
- So beheben Sie den Fehler 503 Service Unavailable
- So beheben Sie den HTTP 302-Fehler
- Fehler: “Localhost verweigerte die Verbindung”
- So beheben Sie den PR_END_OF_FILE_ERROR
Fazit
Wenn Sie beim Zugriff auf eine Website auf den HTTP 304 Not Modified-Statuscode stoßen, bedeutet dies, dass Ihr Browser und der Webserver ein Kommunikationsproblem hatten.
Dieser Statuscode kann sowohl auf Ihrer Seite als auch auf der Seite Ihrer Besucher auftreten und den Zugriff auf Ihre Inhalte blockieren.
Der HTTP 304 Not Modified-Statuscode gibt an, dass es nicht notwendig ist, die angeforderten Ressourcen erneut zu übertragen – er leitet Sie stattdessen zu zwischengespeicherten Inhalten weiter.
Allerdings kann der 304-Statuscode auch darauf hinweisen, dass Ihr Browser oder Server nicht korrekt konfiguriert ist, was Probleme in der Kommunikation zwischen beiden verursacht.
Es gibt fünf Methoden, die Sie befolgen können, um dieses Problem zu beheben:
- Browser-Cache leeren
- DNS leeren
- Überprüfen der Weiterleitungsanweisungen in .htaccess
- Malware-Scan durchführen
- Browser-Erweiterungen deaktivieren
Überprüfen Sie nach jeder Methode alles erneut, indem Sie Ihren Browser neu starten.